設定変更について その4
設定変更について その4 2015年6月19日登録
設定変更について その3では、写真の撮影方法からフィルムのデジタル化で終わってしまいました。ここではデジタル化された画像ファイルの管理方法について書いてみたいと思います。
写真を撮影するのは楽しいけれど、これを整理しなければならいと考えると、急に気が重くなるのは私だけでしょうか?撮影が終わったら、なるべく早くフラッシュ・メモリーからPCのハードディスクに複写します。フラッシュ・メモリーが破損したら、撮影したものが全て失われるからです。PCのハードディスクは多重にバックアップを設定しているので、ハードディスク1台破損しても、他のハードディスクから画像ファイルを復元できるようにしています。勿論、DVD-RやBD-Rにもバックアップがとってあるので、全てが一度に失われる可能性はかなり低いものと思います。
まずハードディスク内に複写する段階で、JpegファイルとRawファイルを分けます。そしてそれぞれ日付を名称としたフォルダ内に入れて保管します。つまり、20141003NEFや20141003JPEGというようなフォルダに撮影したままのファイル名称で保存します。画像ファイル名称はカメラメーカーによって異なりますが、大量なファイルの中から特定の画像を探す際には撮影時のファイル名称を使うこともあります。ですから、Flexible Renamerなど使用してファイル名称を一括変更することはしていません。
画像ファイルの管理は、FileMakerで行っています。FileMakerには、テキストや数字だけでなく、画像をデータベースに入れる機能があります。勿論、FileMakerは画像管理ソフトではなく単なるデータベース作成ソフトですから、自分でデータベースを構築しなければなりません。データベースは、大きくは”File”と”Name”と”Exif”の3つで構成されています。”File”は画像ファイルのパス名やファイル名などPCのどこの場所で管理しているかを記憶している部分です。FileMakerでは画像イメージをデータベースの中に取り込んで保存する方法と、パスとファイル名を保存して画像を表示する2つの方法が提供されています。前者はデータベース内に画像イメージがあるため、データベースのファイルサイズが大きくなります。その代わりオリジナルの画像ファイルを移動したり削除しても、画像イメージはデータベース内にありますので、常に表示が可能です。それに対して後者の記録方法では、画像ファイルを移動すると画像イメージが表示できなくなります。その代わり20,000枚保存しても、パスとファイル名を保存しているだけなのでファイルサイズは3MB程度ですみます。”File”は後者の方法で、Jpegファイルのディレクトリ内の全ファイルを一括インポートしています。本来はRawファイルを登録したのですが、FileMakerの表示できる画像ファイルの形式が限られているので、このような方法を取っています。このようなデータベースの作り方をしているため、JpegファイルとNEFファイルを分け、どちらも同じようなディレクトリ構成で保存しています。また一度データベースにパスとファイル名を登録したらファイルの移動や名称変更を行わないように心掛けています。一度、ハードディスクの容量不足となり外付ハードディスクの追加を行い画像ファイルを違うハードディスクに移したことがありました。ドライブ名が変わったため、Filemker上で画像が表示できなくなりました。FileMakerでは新しいパス名とファイル名を再定義する方法がありますが、あまり一般的な操作でないためか、なかなかマニュアルから見つけ出すことができませんでした。結局、FileMakerコミュニティの掲示板に再定義方法を見つけ出し、画像表示を戻すことができました。それでもオリジナルの画像ファイルの保管場所や名称を頻繁に変える事はあまり行わない方が良いかと思います。
2番目のデータベースの”Name”は名称や撮影箇所を管理する部分です。オリジナルの画像ファイルの名称は変更しないと書きましたが、ファイル名称を見ただけでは、どこで何時撮影したものかは分かりません。これを分かりやすくするために、HPにアップロードする画像ファイルは名称を変更しています。名称は撮影箇所を表す5桁の数字、8桁の撮影年月日、3桁の撮影順とオリジナルの画像ファイル名称に改めます。例えば、00085_20141008_012_IMG_4978.jpgのようにします。00085は仙洞御所に割り当てた撮影箇所Noです。20141008はYYYYMMDD形式で2014年10月8日です次ぎの012は、この日に仙洞御所で撮影した12番目の画像を意味しています。この撮影順は撮影時刻で昇順した値です。全ての画像ファイルに割り振りますので、不採用の画像が出れば番号が飛びます。この方式で管理すれば、別の日に仙洞御所で撮影した画像ファイルを見つけ出すことも容易になりますし、ファイル名を見ただけで撮影日の違いが分かります。”Name”は”File”で定義したファイル名とアップロードする画像ファイル名を一致するために使用しています。
最後の”Exif”は撮影時のカメラの設定を記録したExif情報を保存しておく部分です。ここで保管されている撮影年月日と撮影時刻が”Name”に渡り、8桁の撮影年月日と3桁の撮影順になります。Exif情報の取得には、F6Exifを使用しています。他のExifReaderと比較して、かなり多くの情報が取得できます。デジタルカメラで撮影した画像ファイルには全てExif情報が付加されていますが、設定変更について その3でも書きましたように、Nikon F4で撮影しCOOLSCAN Ⅴ EDでデジタル化した画像ファイルが約2,900枚あります。これらには当然のことながら撮影年月日も撮影時刻もありません。ですから、同じ時間帯にデジタルカメラで撮影した違う写真と比較して凡その撮影時刻を設定しなければなりませんでした。これが結構手間のかかる作業となりました。2008年5月10日から2014年10月13日までに撮影した23,103枚全ての撮影時刻を特定したことにより、撮影順が設定されました。
アップロードする画像、さらにブログで使用する画像の選別は”Name”のViewer画面で行います。このようにして全ての画像に対してセレクトフラグを付けていきます。HPにアップロードする画像全てを640×427のJpegファイルに縮小し、上記の新しいファイル名で複製するバッチファイルをFileMakerで生成します。さらにブログに掲載する画像については1680×1120のJpegファイルを複製するバッチファイルを生成します。この2つのバッチファイルを実行すると撮影日毎のフォルダから、新しい名称に変更して複製した画像ファイルがアップロード用のフォルダ内に作られます。繰り返しになりますが、FileMakerに登録したファイルの名称やパスを変更すると画像の表示ができなくなります。そのためアップロード用のファイルは複製して新しいファイル名にしています。すなわち撮影した時のファイルとアップロード用のファイルを二重に持つことになります。アップロード用のファイルはFTPでサーバに転送してしまえば削除しても良いのですが、一応サーバと同じ環境をPC上に残しておきます。もし不測の事態が生じた場合でも、容易に復旧できるための保険です。
撮影した写真をそのままブログに載せるべきなのか?当然、意図通り撮影できたものはあまり手を加えずに掲載しています。ただし全てが思ったとおりに写っている訳ではありません。特に撮影条件の悪い所で撮った写真はかなり補正しなければ見せることもできません。そのために現像ソフトがあります。現在はNikon D7000で撮影していますが、以前はCanonのデジタルカメラも使用していました。ですから現像ソフトもNikonのCapture NX-DとCanonのDigital Photo Professionalの2つを使っていました。またCOOLSCAN Ⅴ EDでデジタル化したNEFファイルはNikon D7000で撮影したNEFファイルとはファイル形式は同じでも中身は別物ほど違います。そのためCapture NX-Dで修正できる範囲もかなり限定されています。そのような環境なので、先日AdobeのLightroomを購入しました。これを使用すれば異なったファイル形式のRawファイルの補正でも同じ操作でできるようになります。Lightroomの優れたところはオリジナルのRawファイルに補正結果を付加しない点にあります。非破壊型という言い方をしていますが、オリジナルのファイルを変更することなく、加えた操作だけを別の場所で保管し結果を再現しているので安心して何度でも補正を繰り返せます。
また画像ファイルを上記のFaileMakerと同じくパスとファイル名で認識しているため、ファイルの名称変更や移動をLightroom内で行うことが必要とされています。Lightroomは強力な現像ソフトである以上に、大量の画像ファイルを容易に管理することのできるアプリケーションでもあります。もし10年前にこのアプリケーションに出会えていたら、FileMakerを使用した自作のデータベースの構築など考えなかったでしょう。このアプリケーションだけで、現在行っている作業の全てを行えると思います。

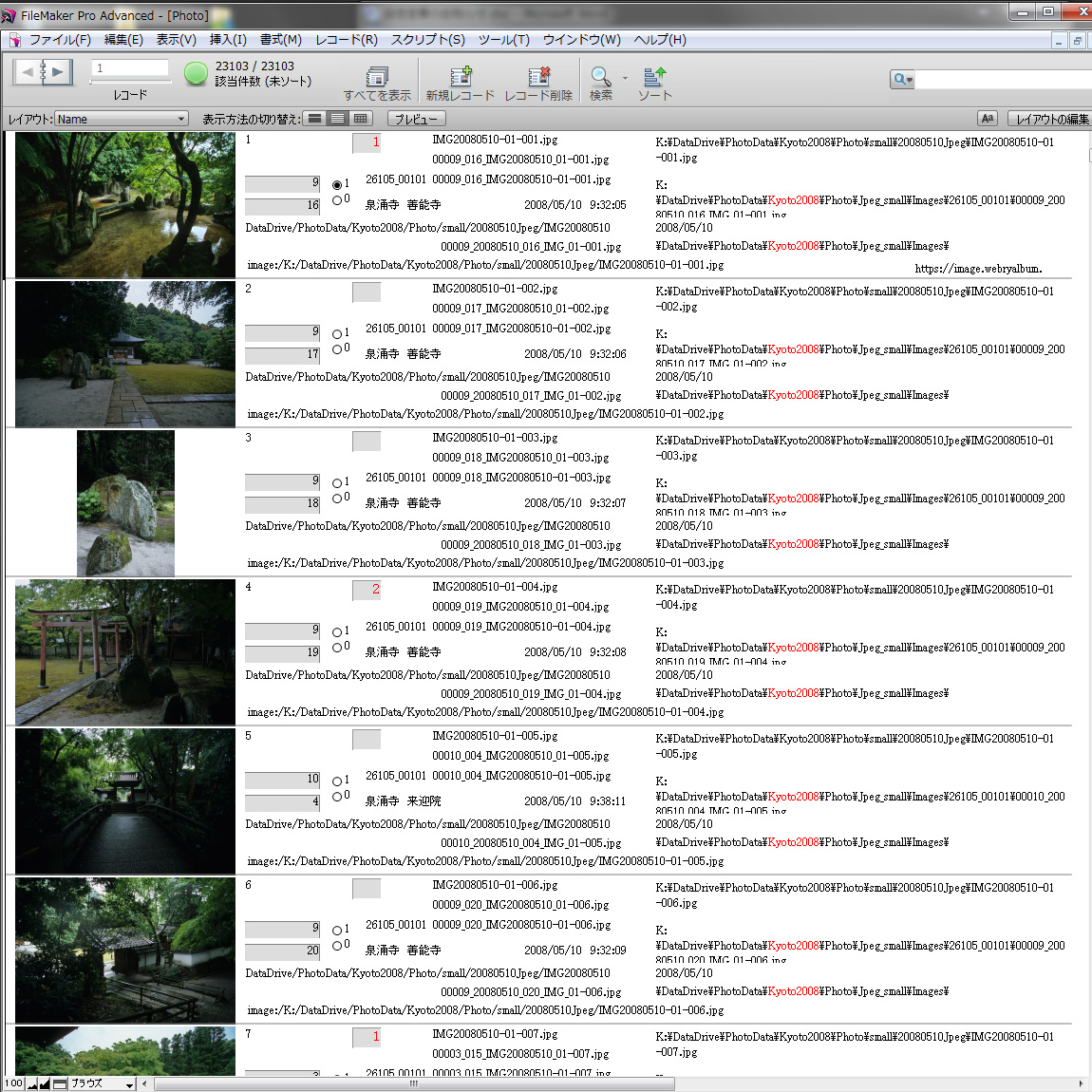
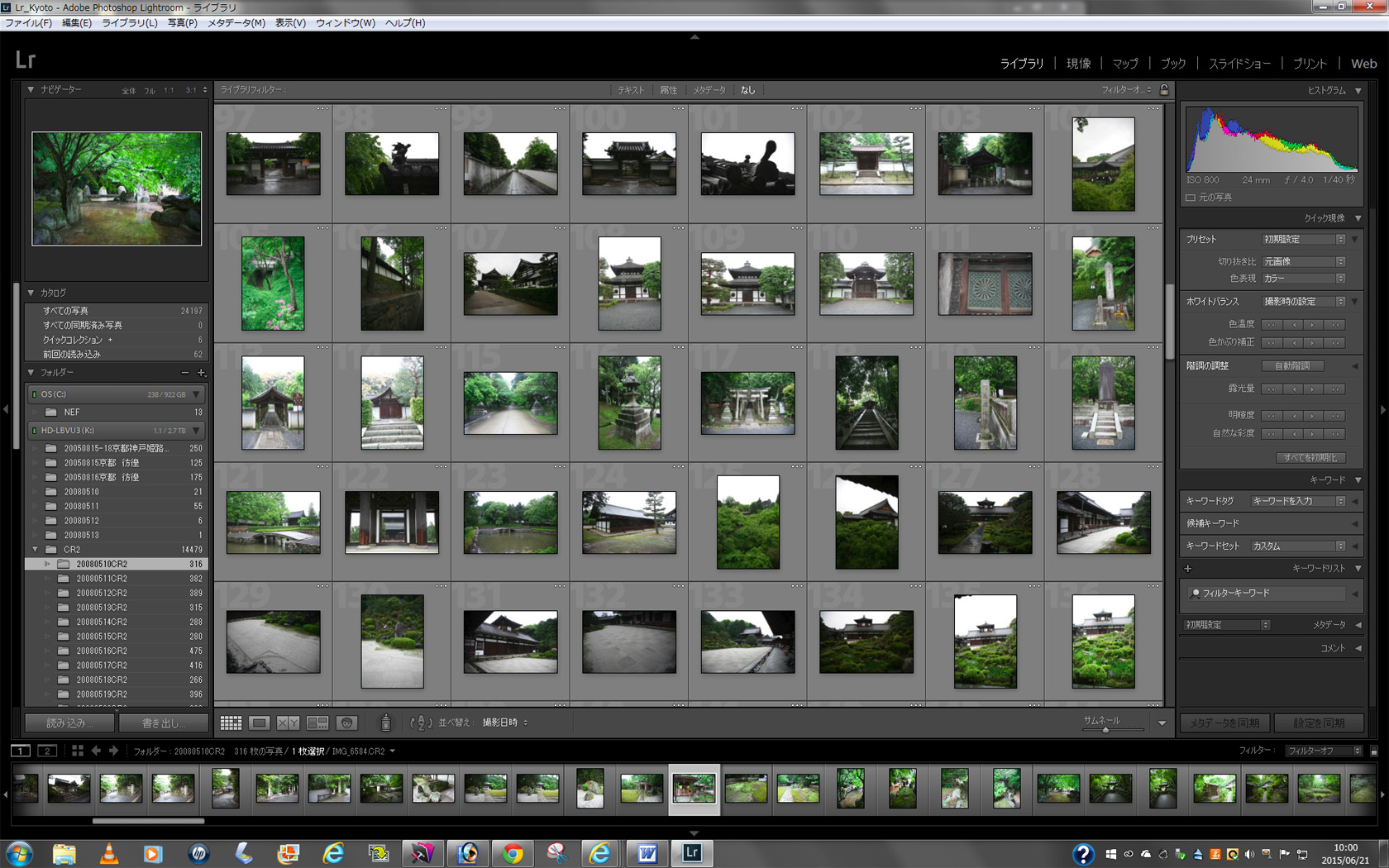



































この記事へのコメントはありません。